For you’re Windows 11 users it is possible to deploy a customized Start layout to your devices, where users will facing a clean Start layout with the application the organization want to be set.
The standard Start layout is probably not business ready for the company you have to work with. There are lot of application not needed to get to work. Therefore Microsoft created the possibility to customize the Start Layout.
Default start Layout Windows 11 :

What can we customize
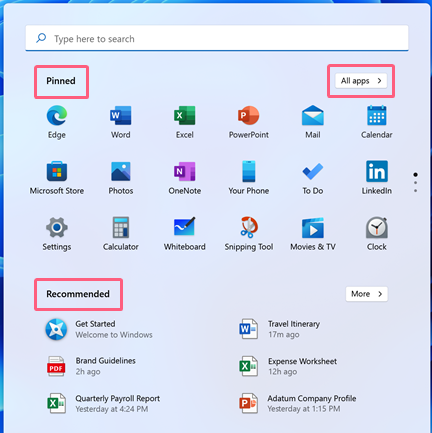
The one thing we can customize is the Pinned apps shown above, All apps and Recommended apps can’t be managed. For the Pinned app it’s possible to customize it after creating an JSON file, therefore we need an already installed Windows 11 device and Pin the apps we want to be shown in the Start Layout.
After pinning all the apps start an Windows Terminal by right click Start

And click on Windows Terminal (Admin). Give in the following code (change to a folder of you’re choosing)
|
1 |
Export-StartLayout -Path "C:\StartLayout\StartLayoutModification.json" |
After running this command a JSON file is created and you can edit it to you’re liking. Now the fun part begins because we want to send this created Start layout to all new Windows 11 devices which are going to be managed by Intune.

In your JSON file, you can add more apps to this section using the following keys:
| Key | Description |
|---|---|
| packagedAppID | To pin a UWP ( Universal Windows Platform ) app, use the app’s AUMID. |
| desktopAppID | To pin a Win32 app, use the app’s AUMID. If the app doesn’t have an AUMID, then enter the desktopAppLink instead. |
| desktopAppLink | for Win32 apps that don’t have an associated AUMID. To pin this type of app, use the path to the .lnk shortcut that points to the app. |
Intune settings to customize Start layout
Got to the endpoint manager url : https://endpoint.microsoft.com/
Go to Devices by platform Windows
Then click Configuration profiles
Click Create profile
Fill in:
- Platform Windows 10 or later
- Profile type templates
- Template name Custom

Fill in a name for the Profile and click Next

In Configuration settings Click Add
Fill in
- Name: Standard Start Layout Windows 11
- Description: Set Start layout Windows 11
- OMA-URI:
./Vendor/MSFT/Policy/Config/Start/ConfigureStartPins - Data type: String.
- Value: Copy and Paste the content of JSON file we created in the previous steps.

Click Next.
Give the just created custom profile a assignment to a group, click Next, click Next. Now we will have a look what’s happening on the managed device.

on the device itself it will look like this

Conclusion:
Microsoft made it possible to change the Windows 11 Start layout to business needs we like to see. Also there is no difference between a partial of full layout as it was in Windows 10. Users can still change the layout of there Start to there liking.
In the next blog we will go into customizing the taskbar

[…] the custom Start Layout , this layout in Windows 11 is a JSON file set with a Custom OMA URI (see link how to), but is going to fail on Windows 10 […]
[…] the custom Start Layout , this layout in Windows 11 is a JSON file set with a Custom OMA URI (see link how to), but is going to fail on Windows 10 […]